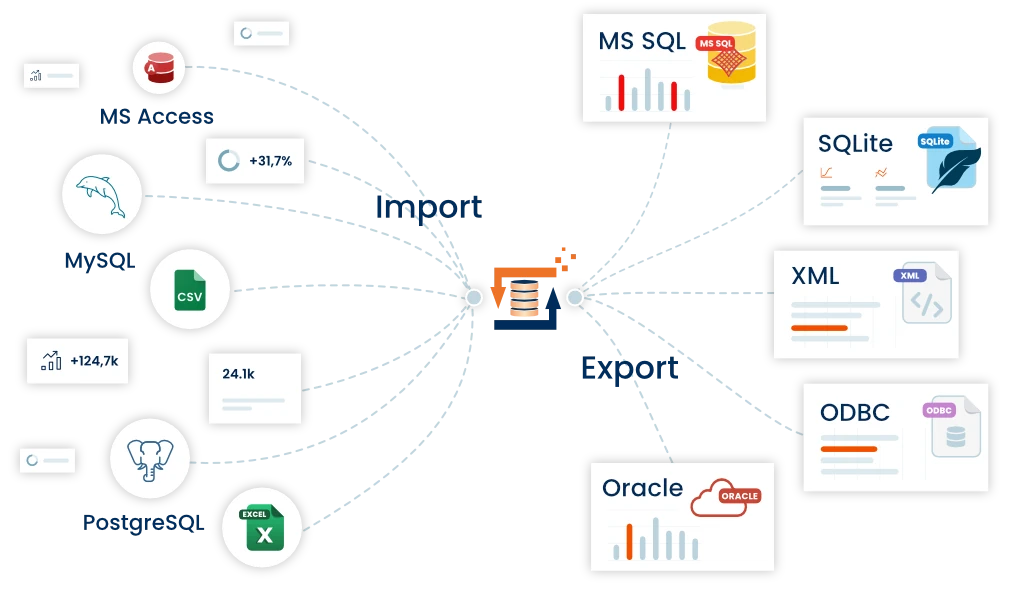Excel Adapter - Verarbeitung von .xls | .xlsx Dateien
Der MS Excel Adapter ist für die Verarbeitung bzw. Umwandlung (Import / Export) von Microsoft® Excel (.XLS, .XLSX, .XLSM) Dateien zuständig. Der Excel Adapter unterstützt die MS Excel (Office) Versionen 2003, 2007, 2010, 2013, 2016, 2019, 2022 sowie Office/Microsoft 365.
Der Excel Adapter wird für den Datenimport / Datenexport von / aus unterschiedlichen Datenquellen verwendet werden. Der Adapter unterstützt dabei auch das Aktualisieren (UPDATE) von Excel Zeilen einer Arbeitsmappe.
Hinweis: Eines dieser Excel Versionen muss auf Ihrem Rechner funktionsfähig installiert sein. Achtung, Lizenz erforderlich! ist nicht Bestandteil des FlowHeaters.
Konfiguration
Reiter Allgemein
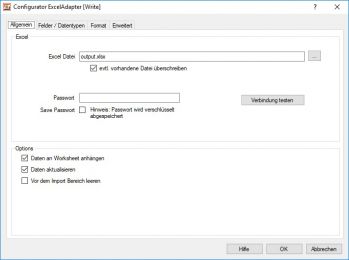 Excel Adapter - KonfigurationExcel Datei: Hier tragen Sie den Pfad (absolut oder relativ) zur MS Excel Workbook Datei ein. Es werden hier keine Wildcards wie *.xlsx unterstützt. Wenn Sie mehrere Excel Dateien eines Verzeichnisses verarbeiten möchten benötigen Sie dazu das Batch Modul mit der Option /ReadFileName *.xlsx.
Excel Adapter - KonfigurationExcel Datei: Hier tragen Sie den Pfad (absolut oder relativ) zur MS Excel Workbook Datei ein. Es werden hier keine Wildcards wie *.xlsx unterstützt. Wenn Sie mehrere Excel Dateien eines Verzeichnisses verarbeiten möchten benötigen Sie dazu das Batch Modul mit der Option /ReadFileName *.xlsx.
Wurde die Excel Datei mit einem Passwort geschützt, können Sie das Passwort optional mit angeben. Soll das Passwort gespeichert werden, müssen Sie die Option "Save Passwort" aktivieren. Hinweis: Das Passwort wird verschlüsselt in der Definitionsdatei abgespeichert.
Wird der Excel Adapter im FlowHeater auf der WRITE Seite (rechten Seite) verwendet, können Sie zusätzlich noch folgende Punkte konfigurieren:
- Evtl. vorhandene Datei überschreiben: hier geben Sie an ob der Excel Adapter eine evtl. bereits vorhandene Excel Arbeitsmappe überschreiben soll.
- Daten an Worksheet anhängen: Wenn Sie diese Option aktivieren werden die Daten ans Ende der Excel Tabelle angehängt. Der FlowHeater sucht automatisch den letzten Eintrag im angegebenen Bereich und schreibt, die Daten ab dieser Position fortlaufend in die Excel Tabelle/Worksheet weiter.
- Daten aktualisieren: Wenn Sie diese Option aktivieren, versucht der Excel Adapter anhand der definierten Schlüsselfelder im angegebene Bereich bereits vorhandene Datensätze zu finden. Es werden alle gefundene Zeilen bzw. Datensätze, die dem Schlüsselkriterium entsprechen, aktualisiert. Wichtig: Es muss mind. ein Schlüsselfeld für Update auf dem Reiter „Felder / Datentypen“ ausgewählt werden.
- Vor dem Import Bereich leeren: Wenn Sie diese Option aktivieren wird automatisch der angegebene Bereich vor dem Import gelöscht. So kann sichergestellt werden, dass bei einer kleineren Datenmenge die importiert wird nicht noch alte nicht mehr benötigte Zeilen auf dem Excel Arbeitsblatt stehen bleiben.
Mit dem Button "Verbindung Testen" können Sie vorab prüfen ob die Excel Datei ohne Probleme geöffnet werden kann.
Reiter Felder / Datentypen
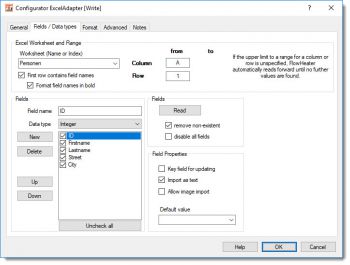 Excel Adapter - Felder und DatentypenWorksheet: hier können Sie den Excel Tabellenblattnamen auswählen. Standardmäßig wird der 1. Worksheet Name angezeigt. Alternativ zum Sheet Namen können Sie auch dessen Index (1-n) verwenden.
Excel Adapter - Felder und DatentypenWorksheet: hier können Sie den Excel Tabellenblattnamen auswählen. Standardmäßig wird der 1. Worksheet Name angezeigt. Alternativ zum Sheet Namen können Sie auch dessen Index (1-n) verwenden.
Weiterhin kann im Arbeitsblattnamen der Stern „*“ als Wildcard verwendet werden. Werden Wildcards verwendet, werden alle in der Excel Arbeitsmappe vorhandenen Worksheets, die dem Muster entsprechen, wie ein großes Arbeitsblatt gelesen. Der aktuelle Excel Worksheet Name, kann während der Verarbeitung, über den System Heater ausgelesen werden. Alle so zu verarbeitenden Excel Arbeitsblätter müssen hierbei das gleiche Format aufweisen.
1. Zeile enthält Feldnamen: Hiermit weisen Sie den Excel Adapter an die erste Zeile, aus dem angegebenen Range, als Feldnamen zu interpretieren bzw. zu übernehmen.
Feldnamen Fett formatiert ausgeben: Wenn diese Option aktiviert ist wird die Spaltenüberschrift Fett formatiert ausgegeben.
Spalte/Zeile von/bis: Hier geben Sie den Range an wo die Daten für den Export gelesen bzw. für den Import geschrieben werden sollen.
Hinweis: wenn für "bis" keine Werte eingetragen werden, liest der Excel Adapter solange bis keine Daten mehr gefunden werden. Komplett leere Datensätze werden immer überlesen!
Felder Einlesen: Mit diesem Button werden die Schemainformationen (Feldnamen, Datentypen, etc.) aus dem Excel Tabellenblatt übernommen. Die Felder werden dann in die links stehende Feldliste eingetragen.
Achtung Zahlen bzw. Datum/Zeitangaben: Derzeit werden Zahlen als der FlowHeater Datentyp Decimal (mit Nachkommastellen) sowie reine Zeit bzw. Datumsangaben als der FlowHeater Datentyp DateTime erkannt. Bitte nach dem einlesen in der Feldliste manuell prüfen bzw. ggf. umsetzen.
Feld Eigenschaften
Schlüsselfeld für Update: Über dieses Feld steuern Sie ob das Feld als Schlüsselfeld für Updates herangezogen werden soll. Es können beliebig viele Felder als Schlüsselfeld verwendet werden die dann zusammen kombiniert ein eindeutiges Kriterium bilden.
Als Text importieren: Bei Feldern von FlowHeater Datentyp String haben Sie Möglichkeit zu entscheiden wie der Wert in die Excel Zelle geschrieben werden soll. Standardmäßig wird der FlowHeater Datentyp String als Text Importiert. Wenn Sie diese Option deaktivieren ist es u.a. auch möglich Formeln (z.B. =A1+A2), die dann auch berechnet werden, in die Excel Zelle zu schreiben.
Hinweis: Es können auch Excel Formeln verwendet werden. Wenn Excel Formeln verwendet werden sollen, müssen hier die englischen Formelnamen verwendet werden. Es werden an dieser Stelle keine Länderspezifischen Excel Formelnamen unterstützt.. z.B. „=Länge(A3)“ -> „=Len(A3)“
Bilderimport aktivieren: Wenn Sie diese Option aktivieren wird versucht den im Feld übergebenen Bild Dateinamen an die Koordinaten der Excel Zelle zu binden. Das Bild wird dabei an die größer der Zelle angepasst und über der Zelle eingeblendet. Hinweis: Der Inhalt der Zelle wird dabei nicht verändert. Wenn Sie auf dem Reiter Allgemein die Option „Bereich vor dem Import leeren“ aktiviert haben bleiben evtl. vorher importierte Bilder bestehen bzw. ist bei einem erneuten Import das Bild mehrfach „übereinander“ vorhanden! Achtung: Die Bilderimport Option befindet sich noch im Alpha Stadium!
Standardwert: Hier können Sie einen beliebigen Wert angeben der verwendet wird falls das Feld keinen Wert zugewiesen bekommen hat. Der Standardwert wird auch verwendet falls die zugewiesene Zeichenfolge eine Länge von 0 aufweist oder NULL ist. Als Standardwert können u.a. auch FlowHeater Parameter sowie System Umgebungsvariablen oder Kombinationen daraus verwendet werden. z.B. %TEMP%\$EXPORT-NAME$.xlsx
Reiter Format
Der Reiter Format wird genauer im allgemeinen Kapitel für Adapter beschrieben.
Beispiele
Folgende Beispiel sind zum MS Excel Adapter bereits verfügbar.
- Mit Excel CSV importieren und exportieren (Anfänger)
- Experten MS Excel CSV Datenexport, hier wird die Leistungsfähigkeit des FlowHeaters unter Beweis gestellt
- CSV und Excel Daten über SQLite Datenbank zusammenführen
- Excel in CSV umwandeln bzw. was ist beim Import zu beachten
Microsoft®, Windows®, Excel® sind eingetragene Markenzeichen der Microsoft Corporation