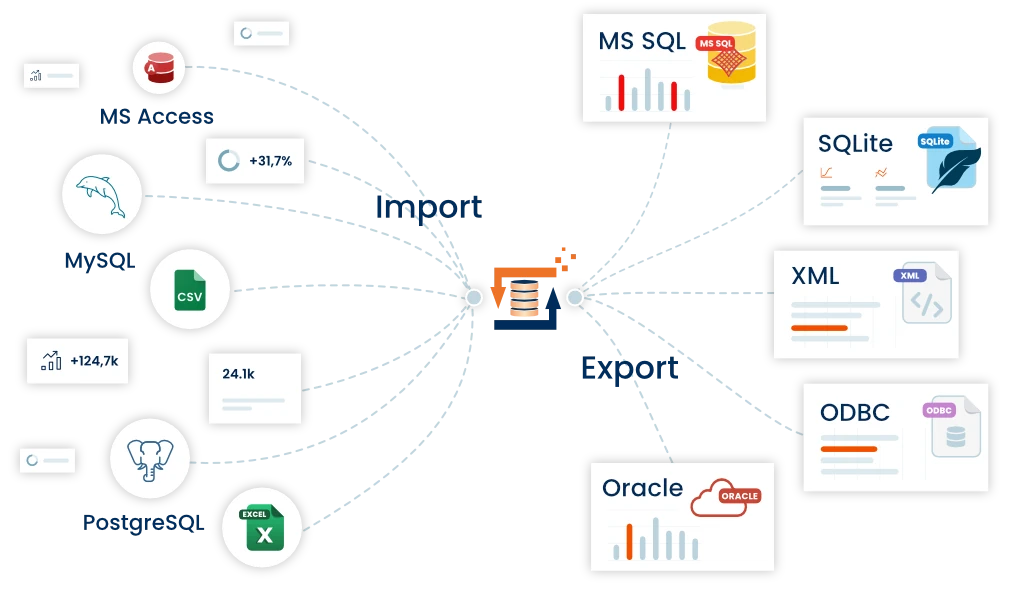Der FlowHeater Server
Der FlowHeater Server ist eine optionale Komponente mit der sehr effizient automatisiert ausführbare Programme und FlowHeater Definitionen Zeit bzw. Event getriggert ausgeführt werden können. Hiermit ist es ein leichtes Verzeichnisse auf neue Dateien zu überwachen und pro Datei eine vorher definierte Aufgabe automatisch ausführen zu lassen.
Der FlowHeater Server wird als Windows Dienst installiert und kann somit auch ohne dass ein Benutzer am System angemeldet ist Programme bzw. FlowHeater Definitionen ausführen.
Hinweis: Für die Verwendung der FlowHeater Server Komponente ist eine FlowHeater Firmenlizenz erforderlich!
Systemvoraussetzungen
Der FlowHeater Server selbst benötigt zur Ausführung relativ geringe Systemvoraussetzungen. Entscheidend für die Performance sind die Prozesse die auf dem Server ausgeführt werden sollen. Der FlowHeater Server skaliert dabei von der „schwachen“ Arbeitsstation bis hin zu Hochleistungsservern mit mehreren Prozessoren.
- Betriebssysteme: Windows 8 / 10 / 11 sowie Windows 2012 / 2016 / 2019 / 2022 Server
- Prozessor: x64, nur 64 Bit
- Hauptspeicher: min. 4 GB
- Festplattenplatz: min. 100 MB freien Festplattenplatz
Hinweis: Für die Installation des FlowHeater Server wird zwingend ein 64 Bit Prozessor (x64) sowie ein 64 Bit Windows Betriebssystem benötigt. Der FlowHeater Server ist aber in der Lage auch mit der 32 Bit FlowHeater Version erzeugte Definitionen im 32 Bit Modus auszuführen!
Installation/Update
Initiale Server Installation
Da der FlowHeater Server nicht Bestandteil des normalen Download Archives ist müssen Sie zur Installation den aktuellen FlowHeater Server zuerst von hier herunterladen. Nach Entpacken des Archives finden Sie ein Setup, das für die Installation zwingend benötigt wird. Der FlowHeater Server kann nicht wie der Designer bzw. das Batch Modul direkt ohne Installation verwendet werden. Anmeldung für Server Dienst festlegenZur Ausführung des Setups werden Administrator Rechte benötigt. Das Setup installiert/registriert einen Windows Dienst „FlowHeater Server“ im System. Der Dienst wird Standardmäßig auf „automatisch starten“ installiert. Bei der Installation werden Sie aufgefordert einen „technischen“ Benutzernamen sowie Passwort anzugeben. Unter diesem „technischen“ Benutzer Account werden dann die definierten Aufgaben automatisiert ausgeführt. Der Dienst muss zwingend unter einem „technischen“ Benutzer Account laufen. Eine Installation als „Lokales System“ oder aber „Netzwerkdienst“ ist derzeit nicht möglich.
Anmeldung für Server Dienst festlegenZur Ausführung des Setups werden Administrator Rechte benötigt. Das Setup installiert/registriert einen Windows Dienst „FlowHeater Server“ im System. Der Dienst wird Standardmäßig auf „automatisch starten“ installiert. Bei der Installation werden Sie aufgefordert einen „technischen“ Benutzernamen sowie Passwort anzugeben. Unter diesem „technischen“ Benutzer Account werden dann die definierten Aufgaben automatisiert ausgeführt. Der Dienst muss zwingend unter einem „technischen“ Benutzer Account laufen. Eine Installation als „Lokales System“ oder aber „Netzwerkdienst“ ist derzeit nicht möglich.
Der Benutzer benötigt die Berechtigung „Anmelden als Dienst“ sowie muss gewährleistet sein, dass der Benutzer auf alle benötigten Komponenten Lese- bzw. Schreibzugriff hat. Es wird Schreibzugriff für die Verzeichnisse „Data“, und „Log“ sowie Vollzugriff für das Verzeichnis „Temp“ im Installationsverzeichnis benötigt!
Hinweis: Der technische Benutzer muss vor der Installation bereits existieren, er wird nicht durch das Setup angelegt. Falls der Benutzer nicht existiert schlägt die Installation des Server Dienstes fehl!
Vorhandene Server Installation aktualisieren
Eine vorhandene Server Installation kann über das gleiche Setup aktualisiert werden. Während der Installation wird der Dienst beendet, vorhanden Einstellungen bzw. erstellte Aufgaben bleiben erhalten. Es kann sein, dass während eines Updates die Server Datenbank aktualisiert werden muss. Ist dies der Fall wird vorher automatisch eine Sicherungskopie im „{Installationsordner}\Data\Backup“ Verzeichnis erstellt.
Hinweis: Mit jeder Installation bzw. mit jedem Update wird die zum FlowHeater Server passende FlowHeater Batch Version im Verzeichnis „{Installationsordner}\Versions“ als 32 Bit sowie 64 Bit Variante installiert, ältere bereits installiert Version bleiben erhalten. Über diese Versionen werden die in den Aufgaben angegebenen FlowHeater Definitionen passend zur Version ausgeführt. z.B. wird eine FlowHeater Definition die mit der FlowHeater Version 4.0.6 (32 Bit) erzeugt wurde auch mit genau dieser Version ausgeführt. Hiermit wird gewährleistet, dass es keine unangenehmen Seiteneffekte bzgl. der verwendeten Version gibt.
FlowHeater Server Manager
Über den FlowHeater Server Manager werden Aufgaben angelegt bzw. bearbeitet, laufenden Aufgaben überwacht und die FlowHeater Server Einstellungen konfiguriert.
Reiter Status
 FlowHeater Server ManagerAuf dem Reiter Status sehen Sie eine kompakte Zusammenfassung über den aktuellen Status des Servers.
FlowHeater Server ManagerAuf dem Reiter Status sehen Sie eine kompakte Zusammenfassung über den aktuellen Status des Servers.
Dienst
Aktueller Status: Hier wird Ihnen angezeigt in welchen zustand sich der Windows Dienst gerade befindet.
Stopped = Der Windows Dienst wurde gestoppt und kann derzeit keine Aufgaben ausführen. In dem Status ist es nicht möglich auf andere Reiter zuzugreifen!
Running = Der Windows Dienst wird ausgeführt und kann Aufgaben ausführen.
Start Zeit: Befindet sich der Windows Dienst im Status „Running“ wird hier das Datum und Uhrzeit des letzten Startzeitpunktes angezeigt.
Start / Stop / Neustart: Über diese Buttons können Sie den Windows Dienst starten / stoppen bzw. über Neustart einmal neu durchzustarten. Achtung: Für diese Aktionen ist es erforderlich den FlowHeater Server Manager mit Administrator Rechten zu starten!
Status
Max. Prozesse: Hier sehen Sie die maximal definierte Anzahl an Prozessen die der FlowHeater Server gleichzeitig starten kann. Der Wert kann über den Reiter „Konfiguration“ eingestellt werden.
Laufende Aufgaben: Hier sehen Sie die Anzahl der derzeit aktiv laufenden Aufgaben/Prozesse. Die Anzahl ist kleiner/gleich der Anzahl der max. definierten Prozesse!
Definierte Aufgaben: Hier sehen Sie die Anzahl der auf dem Reiter „Aufgaben“ definierten Aufgaben.
Gehaltene Aufgaben: Hier sehen Sie die Anzahl der gehalten Aufgaben die derzeit auf eine Ausführung warten. Dass Aufgaben gehalten und nicht sofort ausgeführt werden kann zwei Gründe haben.
- Es werden aktuell bereits so viele Aufgaben ausgeführt wie max. definierte Prozesse konfiguriert wurden.
- Eine konfigurierte Aufgabe läuft bereits und soll erneut ausgeführt werden. In dem Fall wird die erneute Ausführung zurückgehalten.
Ausgeführte Aufgaben: Es werden die insgesamt seit dem letzten Start des FlowHeater Server (Windows Dienst) ausgeführte Aufgaben angezeigt.
Reiter Aufgaben
 Server Aufgaben anlegen/bearbeitenÜber diesen Reiter können neue Aufgaben angelegt, bearbeitet bzw. gelöscht werden. Pro Aufgabe wird der Name, der Typ, die letzte Ausführung, bei zeitgeplanten Aufgaben die geplante nächste Ausführung, die in der Aufgabe hinterlegte Beschreibung sowie ob die Aufgabe aktiv ist angezeigt.
Server Aufgaben anlegen/bearbeitenÜber diesen Reiter können neue Aufgaben angelegt, bearbeitet bzw. gelöscht werden. Pro Aufgabe wird der Name, der Typ, die letzte Ausführung, bei zeitgeplanten Aufgaben die geplante nächste Ausführung, die in der Aufgabe hinterlegte Beschreibung sowie ob die Aufgabe aktiv ist angezeigt.
Es können beliebig viele Aufgaben angelegt werden, es gibt keine Obergrenze. Nach betätigen der Buttons „Neu“ oder „Bearbeiten“ bzw. über einen Doppelklick in der Liste auf eine Aufgabe öffnet des Aufgaben Fenster worüber alle Einstellungen einer Aufgabe konfiguriert werden können.
Aufgaben anlgen/bearbeiten - Reiter Einstellungen
Allgemein
Name:  Aufgabe anlegen oder bearbeitenDer hier vergebene Name wird in der Liste auf dem Reiter Aufgaben zur Unterscheidung der Aufgabe angezeigt.
Aufgabe anlegen oder bearbeitenDer hier vergebene Name wird in der Liste auf dem Reiter Aufgaben zur Unterscheidung der Aufgabe angezeigt.
Beschreibung: Optionale Beschreibung der Aufgabe.
Aktiv: Hierrüber können Aufgaben vorübergehend deaktiviert werden ohne diese zu löschen. Deaktiviert Aufgaben werden nicht ausgeführt.
Auslöser
Es gibt zwei Arten um eine Aufgabe ausführen zu lassen.
Datei- / Verzeichnisüberwachung: Dies ist wohl die mächtigste Funktion des FlowHeater Servers. Hiermit können Verzeichnisse (inkl. Unterverzeichnisse) überwacht werden. Wird eine neue Datei im angegebenen Verzeichnis erstellt wird sofort die Aufgabe ausgelöst. Das funktioniert auch mit mehreren tausend gleichzeitig kopierten Dateien. Sind gleichzeitig mehrere Dateien zur Abarbeitung vorhanden wird nur die erste Datei bearbeitet alle anderen werden in eine Queue „gehaltene Aufgaben“ zwischengespeichert und nacheinander ausgeführt. Es ist gewährleistet, dass die Dateien in der Reihenfolge wie Sie erzeugt wurden abgearbeitet werden.
Zeitplanung: Dies ist die klassische Variante. Hier können Sie definieren zu welchen Zeiten (auch mehrere) die Aufgabe ausgeführt werden soll.
Ausführen als
Wird kein Benutzer angegeben wird die Aufgabe unter dem Benutzer ausgeführt unter dem der FlowHeater Server (Windows Dienst) installiert wurde.
Benutzername: Windows Benutzer Account zur Ausführung der Aufgabe.
Domain: Windows Domäne des Benutzers. Ist kein „Active Directory“ vorhanden kann der lokale Rechnername zur Authentifizierung des Benutzers verwendet werden.
Passwort: Passwort des Benutzers. Hinweis: Das Passwort wird verschlüsselt hinterlegt abgespeichert.
Reiter Ausführen
 Hier können Sie für eine Aufgabe einen oder auch mehrere Schritte angeben die nacheinander in der angegeben Reihenfolge ausgeführt werden. Es werden die Dateiendungen .fhd, .fhrt, .exe, .bat, .cmd und .ps1 (=Power Shell) unterstützt. Wird direkt eine FlowHeater Definition (.fhd | .fhrt) angegeben wird automatisch die FlowHeater Version verwendet mit der die Definition erstellt wurde. Damit das funktioniert muss im Verzeichnis „{Installationsordner}\Versions\“ die FlowHeater Version mit der Versionsnummer vorhanden sein. Es wird hier die 32 Bit sowie die 64 Bit Variante des FlowHeaters unterstützt. Die Reihenfolge der auszuführenden Schritte kann über die Buttons „Hoch“ bzw. „Runter“ angepasst werden.
Hier können Sie für eine Aufgabe einen oder auch mehrere Schritte angeben die nacheinander in der angegeben Reihenfolge ausgeführt werden. Es werden die Dateiendungen .fhd, .fhrt, .exe, .bat, .cmd und .ps1 (=Power Shell) unterstützt. Wird direkt eine FlowHeater Definition (.fhd | .fhrt) angegeben wird automatisch die FlowHeater Version verwendet mit der die Definition erstellt wurde. Damit das funktioniert muss im Verzeichnis „{Installationsordner}\Versions\“ die FlowHeater Version mit der Versionsnummer vorhanden sein. Es wird hier die 32 Bit sowie die 64 Bit Variante des FlowHeaters unterstützt. Die Reihenfolge der auszuführenden Schritte kann über die Buttons „Hoch“ bzw. „Runter“ angepasst werden.
Einstellungen
 Programm/Skript konfigurierenPro Schritt können Sie angeben welches Programm, Skript bzw. FlowHeater Definition ausgeführt werden soll
Programm/Skript konfigurierenPro Schritt können Sie angeben welches Programm, Skript bzw. FlowHeater Definition ausgeführt werden soll
Schrittname: Name der in der Liste zur Unterscheidung der Schritte angezeigt wird.
Ausführen: Hier geben Sie den absoluten Pfad zum auszuführenden Programm (.exe) bzw. Skript (.cmd |.bat | .ps1) oder direkt eine FlowHeater Definition (.fhd | .fhrt) für den aktuellen Aufgabenschritt an.
Argumente (optional): Hier tragen Sie die Argumente ein die dem auszuführenden Programm als Startparameter übergeben werden sollen. Wurde die Aufgabe mit Auslöser „Dateiüberwachung“ angelegt und die Option „aktuellen Dateinamen übergeben“ ist aktiviert, wird automatisch der aktuell zu verarbeitende Dateiname (inkl. absoluter Pfadangabe) als letzter Startparameter übergeben. Wurde unter „Ausführen“ direkt eine FlowHeater Definition (*.fhd | *.fhrt) angegeben wird automatisch der Parameter /ReadFileName mit dem aktuellen Dateinamen zur Ausführung für das Batch Modul gesetzt. Alternativ dazu kann die Server Variable „{TRIGGER-FILENAME}“ verwendet werden um den Parameter manuell an der richtigen Stelle dem auszuführenden Programm zu übergeben. Achtung: Im Beispiel (s. Bild) wird der aktuelle Dateiname 2x übergeben. 1x über die Server Variable „{TRIGGER-FILENAME}“ als erster Parameter sowie ein weiteres Mal als letzter Parameter da die Option „aktuellen Dateinamen übergeben“ aktiviert ist.
Start Pfad (optional): Wenn Sie hier ein Verzeichnis angeben, wird das Startverzeichnis für die Ausführung dieser Aufgabe auf dieses Verzeichnis geändert.
Return/Exit Code Behandlung
Hier können Sie angeben, wie der Server den zurückgegebenen Return/Exit Code, nach erfolgter Ausführung des angegebenen Programms/Skripts, interpretieren soll. Standardmäßig wir hier der Wert „0“ als Erfolgreiche Ausführung interpretiert. Gibt das auszuführende Programm andere Return/Exit Codes zurück können Sie hier das an das Programm/Skript individuell anpassen. Weitere Exit Codes können per Komma getrennt angegeben werden. Es werden auch Bereiche „10-20“ oder aber Kombinationen daraus unterstützt. „0, 10-20, 100“.
Exit Codes OK: Angabe der Return/Exit Codes die als erfolgreiche Ausführung interpretiert werden soll.
Exit Codes Warnungen: Angabe der Return/Exit Codes die als eine Ausführung mit Warnungen interpretiert werden soll.
Weitere, hier nicht definierte Return/Exit Codes, werden vom FlowHeater Server als fehlerhafte Ausführung interpretiert!
Verzögern
Pro Aufgabenschritt haben Sie hier die Möglichkeit die Ausführung für die angegebene Zeit (Sekunden) verzögert auszuführen. Sinnvoll wenn z.B. vor einem zweiten Aufgabenschritt vor der Ausführung eine kurze Pause eingelegt werden soll. Wenn Sie zusätzlich die Option „Zufällige Verzögerung“ aktivieren, wird die Ausführung innerhalb der angegeben Grenzen (von/bis) zufällig verzögert ausgeführt. Die maximale Verzögerung ist auf einen Tag beschränkt. Die Angaben hier sind in Sekunden vorzunehmen, 1 Tag sind 86400 Sekunden.
Reiter Auslöser (Dateiüberwachung)
Dateipfad und Filter
Pfad:  Dateiüberwachung konfigurierenHier geben Sie den Pfad an der auf neue Dateien überwacht werden soll. Es werden Lokale Laufwerke, Netzlaufwerke sowie UNC Pfadangaben unterstützt.
Dateiüberwachung konfigurierenHier geben Sie den Pfad an der auf neue Dateien überwacht werden soll. Es werden Lokale Laufwerke, Netzlaufwerke sowie UNC Pfadangaben unterstützt.
Filter: Hier können Sie einen statischen Dateinamen oder aber einen Filter angeben. Als Filter können Wildcards verwendet werden. z.B. „*.csv“ für alle CSV Dateien im angegeben Verzeichnis oder aber auch „Import_*.csv“ für alle CSV Dateien die mit Dateinamen „Import_“ beginnen.
Unterordner mit einschließen: Wird dies Option aktiviert werden ausgehend vom angegeben Verzeichnis alle Unterverzeichnis ebenfalls mit dem oben angegeben Filter überwacht.
Versteckte Dateien berücksichtigen: Hiermit können auch Dateien überwacht werden die als Dateiattribut „Hidden bzw. Versteckt“ gesetzt haben. Achtung: Manche Anwendungen (z.B. Excel) erstellen während der Bearbeitung eine weitere versteckte temporäre Datei (z.B. ~Dateiname.xlsx). Bei Aktivierung dieser Option unbedingt darauf achten, dass die Wildcards dementsprechend gesetzt sind, nicht dass versehentlich ungewollte Dateien verarbeitet werden!
Auslösen bei Datei Erstellung: Die Aufgabe wird ausgelöst, wenn im überwachten Verzeichnis eine neue Datei erstellt wird. Wird zusätzlich die Option „Bei Server Start vorhandene Dateien verarbeiten“ aktiviert, werden direkt nach dem Server Start alle im überwachten Verzeichnis vorhandenen Dateien nachverarbeitet.
Auslösen bei Datei Änderung: Die Aufgabe wird ausgelöst, wenn im überwachten Verzeichnis eine bereits vorhandene Datei verändert wird.
Auslösen bei Datei Umbenennung: Die Aufgabe wird ausgelöst, wenn im überwachten Verzeichnis eine bereits vorhandene Datei umbenannt wird.
Aktion nach der Ausführung
Datei löschen: Ist diese Option aktiviert wird die Datei nach der erfolgreichen Ausführung gelöscht.
Datei verschieben (Erfolgsfall): Alternativ zum Löschen können Sie die Datei auch in ein Verzeichnis verschieben lassen. Damit nicht bereits evtl. vorhandene Dateien überschrieben werden erhält die Datei einen eindeutigen Zeitstempel inkl. Mikrosekunden „Dateiename_yyyyMMdd-HHmmss.ffffff.Endung“.
Datei verschieben (Fehlerfall): Traten während der Ausführung Fehler auf haben Sie hier die Möglichkeit die Datei in ein separates Verzeichnis, für eine evtl. Nachbearbeitung zu verschieben. Der Dateiname wird dabei ebenfalls mit einem eindeutigen Zeitstempel versehen.
Reiter Auslöser (Zeitplanung)
 Aufgaben Zeitplanung konfigurierenHier haben Sie die Möglichkeit ein oder mehrere Zeitpläne für eine Aufgabe zu hinterlegen. Da der FlowHeater Server nicht zulässt, dass eine Aufgabe parallel ein zweites Mal ausgeführt wird müssen Sie hier definieren was durchgeführt werden soll falls die Aufgabe durch einen weiteren Zeitplan erneut ausgeführt werden soll während die Aufgabe bereits ausgeführt wird.
Aufgaben Zeitplanung konfigurierenHier haben Sie die Möglichkeit ein oder mehrere Zeitpläne für eine Aufgabe zu hinterlegen. Da der FlowHeater Server nicht zulässt, dass eine Aufgabe parallel ein zweites Mal ausgeführt wird müssen Sie hier definieren was durchgeführt werden soll falls die Aufgabe durch einen weiteren Zeitplan erneut ausgeführt werden soll während die Aufgabe bereits ausgeführt wird.
Hinweis: Unterschiedliche Aufgaben werden natürlich parallel ausgeführt und sind voneinander unabhängig.
Falls Aufgabe bereits ausgeführt wird
Aufgabe nicht erneut ausführen: Wenn Sie diese Option aktivieren wird die aktuelle Auslösung der Aufgabe verworfen falls die Aufgabe bereits aktiv ausgeführt wird.
Aufgabe an Warteschlange anfügen: Wenn Sie diese Option aktivieren und die Aufgabe wird bereits ausgeführt, wird die aktuelle Auslösung in eine Warteschlange/Queue „gehaltene Aufgaben“ eingestellt und nach Beendigung der aktuellen Aufgabe ausgeführt.
Zeitplan anlegen / bearbeiten
 Aufgaben Ausführung planenUm einen Zeitplan anzulegen müssen Sie als erstes ein Start- sowie Enddatum definieren. Hiermit ist es möglich einen Aufgabezeitplan zu definieren der erst in der Zukunft wirksam sein soll. Ist das aktuelle Datum nicht in diesem angegebenen Zeitraum wird die Aufgabe nicht ausgelöst.
Aufgaben Ausführung planenUm einen Zeitplan anzulegen müssen Sie als erstes ein Start- sowie Enddatum definieren. Hiermit ist es möglich einen Aufgabezeitplan zu definieren der erst in der Zukunft wirksam sein soll. Ist das aktuelle Datum nicht in diesem angegebenen Zeitraum wird die Aufgabe nicht ausgelöst.
Typ (Täglich): Die Aufgabe wird täglich zu der definierten Zeit ausgelöst.
Typ (Wöchentlich): Die Aufgabe wird nur zu den aktivierten Wochentagen ausgelöst.
Typ (Monatlich): Die Aufgabe wir nur zu den aktivierten Tagen ausgelöst. Zusätzlich zu den möglichen Tagen 1 - 31 gibt es hier auch die Option „letzter Tag des Monats“. Wenn Sie diese Option aktivieren wird die Aufgabe jeweils zum Monatsletzten ausgeführt. Selbstverständlich wird auch der 29. Februar in einem Schaltjahr mit berücksichtigt.
Zeit: Uhrzeit zu der die Aufgabe ausgelöst bzw. ausgeführt werden soll.
Optionen: Je nach gewählten Typ können Sie hier die Wochentage bzw. Tage auswählen zu denen die Aufgabe ausgelöst bzw. ausgeführt werden soll.
Wiederholung
Hier können Sie angeben ob die Aufgabe nach der geplanten Ausführung für eine bestimmte Zeitspanne wiederholt werden soll. Maximal kann die Aufgabe einen Tag lang wiederholt ausgeführt werden.
Reiter Benachrichtigung
 Aufgaben BenachrichtigungenÜber diesen Reiter werden Benachrichtigungen angelegt die nach Abschluss einer Aufgabe versendet werden sollen. Es können beliebig viele Benachrichtigen angelegt werden. Es kann dabei unterschieden werden ob eine Benachrichtigung nur versendet werden soll wenn die Aufgabe Erfolgreich beendet oder aber mit Fehlermeldungen abgebrochen wurde. Für jede definierte Benachrichtigung können individuelle Nachrichtentexte sowie unterschiedliche Empfänger angegeben werden.
Aufgaben BenachrichtigungenÜber diesen Reiter werden Benachrichtigungen angelegt die nach Abschluss einer Aufgabe versendet werden sollen. Es können beliebig viele Benachrichtigen angelegt werden. Es kann dabei unterschieden werden ob eine Benachrichtigung nur versendet werden soll wenn die Aufgabe Erfolgreich beendet oder aber mit Fehlermeldungen abgebrochen wurde. Für jede definierte Benachrichtigung können individuelle Nachrichtentexte sowie unterschiedliche Empfänger angegeben werden.
Benachrichtigung anlegen / ändern
Beschreibung:  Aufgaben Benachrichtigung konfigurierenKurze Beschreibung der Benachrichtigung, diese wird in der Auswahlliste zur Unterscheidung angezeigt.
Aufgaben Benachrichtigung konfigurierenKurze Beschreibung der Benachrichtigung, diese wird in der Auswahlliste zur Unterscheidung angezeigt.
Sende Bedingung: Hier definieren Sie wann eine Benachrichtigung ausgelöst werden soll. Es stehen die Optionen „Im Erfolgsfall“, „Bei Warnungen“ oder „Im Fehlerfall“ zur Verfügung. Die Optionen können einzeln oder aber miteinander kombiniert verwendet werden.
Sende Mail
An: Email Adresse an die die Benachrichtigung versendet werden soll. Mehrere Empfänger können mit den Trennzeichen Komma oder Strichpunkt (Semikolon) voneinander getrennte angegeben werden.
Betreff: Betreffzeile der Email. Hier können auch die Server Variablen (Platzhalter) verwendet werden, siehe Nachricht.
Nachricht: Frei definierter Nachrichtentext. Über den Platzhalter „{CREATED-FILENAMES}“ können im Benachrichtigungstext die generierten Dateinamen eingefügt werden. Hier werden alle erzeugten Dateinamen, durch einen Zeilenumbruch voneinander getrennt, aufgelistet. Alternativ dazu stehen die Platzhalter „{CREATED-FILENAME-1}“, „{CREATED-FILENAME-2}“, „{CREATED-FILENAME-3}“, usw. zur Verfügung. Es stehen so viele nummerierte Platzhalter zur Verfügung wie Dateien über die Server Aufgabe erzeugt wurden. Weiterhin kann hier im Benachrichtigungstext sowie im Betreff der Platzhalter „{TRIGGER-FILENAME}“, mit dem der Auslösende Dateiname inkl. Pfad, in die Nachricht eingebettet werden kann.
Optionen
Standardausgabe anfügen: Wenn Sie diese Option aktivieren wird die generierte Standardausgabe als Anlage der Email beigefügt.
Fehlerausgabe anfügen: Wenn Sie diese Option aktivieren wird die generierte Fehlerausgabe als Anlage der Email beigefügt. Hinweis: Die meisten Programme nutzen diese Möglichkeit der Fehlerprotokollierung nicht, daher kann es vorkommen dass diese Datei im Fehlerfall keinen Inhalt aufweist.
Erzeugte Dateien anfügen: Wenn Sie diese Option aktivieren werden die evtl. generierten Dateien der Email als Anlage beigefügt. Diese Option kann nur verwendet werden wenn FlowHeater Definitionen ausgeführt werden!
Anhänge komprimieren: noch nicht in Funktion
Alles in ein Archiv packen: noch nicht in Funktion
Reiter Konfiguration
 Server KonfigurationAuf diesem Reiter werden die globalen Server Einstellungen konfiguriert.
Server KonfigurationAuf diesem Reiter werden die globalen Server Einstellungen konfiguriert.
Leistung
Max. gleichzeitig laufende Prozesse: Dieser Wert gibt an wie viele Aufgaben der FlowHeater Server max. gleichzeitig starten darf. Soll eine neue Aufgabe gestartet werden und die max. Anzahl an Prozessen wurde bereits erreicht wird diese Aufgabe solange zurückgestellt und erst nach Beendigung eines laufenden Prozesses ausgeführt. Zurückgestellte Aufgaben werden auf dem Reiter Status aufgelistet. Empfehlung: Da der Import/Export bzw. das Aufbereiten von Daten meist sehr Prozessor intensive Aufgaben sind sollten nicht mehr Prozesse als Prozessorkerne (keine logischen) verfügbar sind angegeben werden.
Umgebung
Temp Pfad: Dieser Pfad wird verwendet um Prozessen die gestartet werden sollen ein temporäres Verzeichnis zuzuweisen. Jede gestartete Aufgabe erhält in diesem Verzeichnis ihr eigenes individuelles temporäreres Unterverzeichnis. Hierzu werden die System Umgebungsvariablen TEMP und TMP für den zu startenden Prozess auf dieses Unterverzeichnis umgebogen. Nach Beendigung einer Aufgabe wird das für die Aufgabe erstellte Unterverzeichnis durch den FlowHeater Server automatisch wieder gelöscht. Das hat den Vorteil, dass keine Dateileichen zurückbleiben, die ein gestarteter Prozess evtl. zur Ausführung angelegt hat. Auf dieses Verzeichnis benötigt der technische Benutzer, unter dem der FlowHeater Server Dienst installiert bzw. gestartet wurde, „Vollzugriff“.
Hinweis: Erzeugte temporäre Verzeichnisse werden nicht sofort nach Beendigung einer Aufgabe gelöscht. In der Regel wird das Verzeichnis nach erfolgreicher Ausführung innerhalb der nächsten Stunde automatisch gelöscht. Wurde die Aufgabe mit Fehler beendet kann sich das Löschen bis zu 3 Tagen verzögern.
Email Einstellungen
Sollen nach Beendigungen einer Aufgabe Email Benachrichtigungen abgesetzt werden ist es erforderlich hier die Einstellungen zum Mail Server, über den die Emails verschickt werden sollen, vorzunehmen.
SMTP Server / Port: DNS Name oder IP Adresse sowie TCP/IP Port über den der Mail Server erreichbar ist. Soll die Verbindung über eine verschlüsselte SSL Verbindung hergestellt werden müssen Sie die Option „verwende SSL“ aktivieren. Der Mail Server muss dazu den Befehl „STARTTLS“ akzeptieren.
SMTP Benutzer / Passwort: Ist der Email Server so konfiguriert, dass eine Authentifizierung erforderlich ist, können Sie hier den SMTP Benutzer mit Passwort angeben der für das Versenden der Emails verwendet wird. Wird kein Benutzer/Passwort angegeben muss der Email Server für SMTP Relaying konfiguriert sein.
Email von: Hier geben Sie die E-Mail Adresse an unter der die E-Mail verschickt werden soll. Je nachdem wie der Mail Server konfiguriert ist, kann es sein, dass diese Angaben durch den Mail Server überschrieben werden und die Angaben aus der Standard Email Adresse des SMTP Benutzers verwendet wird.
Logging
Hier können Sie Einfluss darauf nehmen welche Einträge in ein Logfile geschrieben und wie lange diese vorgehalten werden.
Log Level: Hier geben Sie an welche Ausführungsschritte der FlowHeater Server protokollieren soll. Es stehen die Log Level „Debug“ = intensiv, „Info“ = Standard, „Warning“ = es werden Warnungen und Fehler protokoliert und „Error“ es werden nur Fehler in die Log Datei geschrieben.
Log Pfad: Hier geben Sie das Verzeichnis an in das die Log Dateien geschrieben werden sollen. Es wird pro Tag eine separate Log Datei geschrieben. Der Dateiname hat das Format „fhserver_JJJJMMDD.log“. Dabei bedeuten JJJJ = das aktuelle Jahr, MM = der aktuelle Monat, DD = der aktuelle Tag.
Log Dateien speichern für: Damit nicht unendlich viele Log Dateien gespeichert werden können Sie hier angeben wie viele Log Dateien vorgehalten werden sollen. Der FlowHeater Server löscht automatisch Log Dateien aus dem angegeben Log Verzeichnis die älter als X Tage sind. Wenn Sie hier den Wert 0 angeben werden keine Log Dateien gelöscht.
Historische Daten
Historie speichern für: Hier können Sie angeben ob der FlowHeater Server eine Aufrufhistorie für die einzelnen Aufgaben anlegen soll. Bei der Angabe von „-1“ werden keine historischen Daten erfasst. Bei Angabe von „0“ werden die historischen Daten unbegrenzt vorgehhalten.
Konsolenausgabe speichern: Wenn Sie diese Option aktivieren wird die Konsolenausgabe für eine evtl. nachgelagerte Analyse mit in der Aufrufhistorie abgespeichert. Hinweis: Die gespeicherte Konsolenausgabe ist pro Aufruf auf max. 1 MB begrenzt.
Reiter Logging
 Server LoggingLäuft eine Aufgabe mal nicht so wie erwartet können Sie sich über diesen Reiter Live ansehen welche Schritte der FlowHeater Server gerade ausführt. Über den Button „Start/Stop“ starten bzw. stoppen Sie die Ausgabe der Protokollierung. Es werden die Ausgaben anhand des aktuell eingestellten Log Levels ausgegeben. Über den Button „Bereinigen“ werden die Ausgaben im angezeigten Fenster entfernt.
Server LoggingLäuft eine Aufgabe mal nicht so wie erwartet können Sie sich über diesen Reiter Live ansehen welche Schritte der FlowHeater Server gerade ausführt. Über den Button „Start/Stop“ starten bzw. stoppen Sie die Ausgabe der Protokollierung. Es werden die Ausgaben anhand des aktuell eingestellten Log Levels ausgegeben. Über den Button „Bereinigen“ werden die Ausgaben im angezeigten Fenster entfernt.
Server Datenbank Wartung
Der FlowHeater Server verwendet zur Speicherung der Aufgaben, Ausführungshistorien und Protokolle eine interne Datenbank. Im Normal bedarf es hier keiner besonderen Aufsicht. Sollte es doch mal notwendig sein oder aber um ein Backup der Datenbank anzulegen, können über den Menüpunkt „Wartung->Datenbank“ aus dem Server Manager, Wartungsaufgaben durchgeführt werden.
Wartung
 FlowHeater Server - Datenbank WartungDatenbank Verkleinern & Reparieren: Falls der FlowHeater Server Dienst nicht mehr gestartet werden kann, können Sie über diese Schaltfläche einen Reparaturversuch starten. Zugleich wird versucht die Datenbank zu verkleinern. Diese Option kann nur ausgeführt werden, wenn der FlowHeater Server Dienst nicht gestartet ist.
FlowHeater Server - Datenbank WartungDatenbank Verkleinern & Reparieren: Falls der FlowHeater Server Dienst nicht mehr gestartet werden kann, können Sie über diese Schaltfläche einen Reparaturversuch starten. Zugleich wird versucht die Datenbank zu verkleinern. Diese Option kann nur ausgeführt werden, wenn der FlowHeater Server Dienst nicht gestartet ist.
Backup Datenbank: Hier können Sie im laufenden Betrieb ein manuelles Backup der FlowHeater Server Datenbank anlegen.
Backup Server Aufgabe anlegen: Hierrüber ist es möglich eine Server Aufgabe zu erstellen, die automatisiert ein Backup der FlowHeater Server Datenbank durchführt. Über die Option „Behalte X Sicherungskopien“ können Sie angeben wie vielen Backups vorgehalten werden. Der Server löscht automatisch ältere Backups aus dem angegebenen Verzeichnis.
Achtung: Der so erstellten Server Aufgabe muss noch eine Zeitplanung zugwiesen werden. Außerdem ist per Voreinstellung die Server Aufgabe Inaktiv, muss manuell noch aktiviert werden!
Restore Datenbank: Hier können Sie eine Wiederherstellung (Restore) der FlowHeater Server Datenbank durchführen. Für einen Restore der Datenbank darf der FlowHeater Server Dienst nicht gestartet sein.
Achtung: Alle Einstellungen werden auf den Stand des Backups zurückgesetzt!
YouTube Tutorial Video zur FlowHeater Server Automatisierung