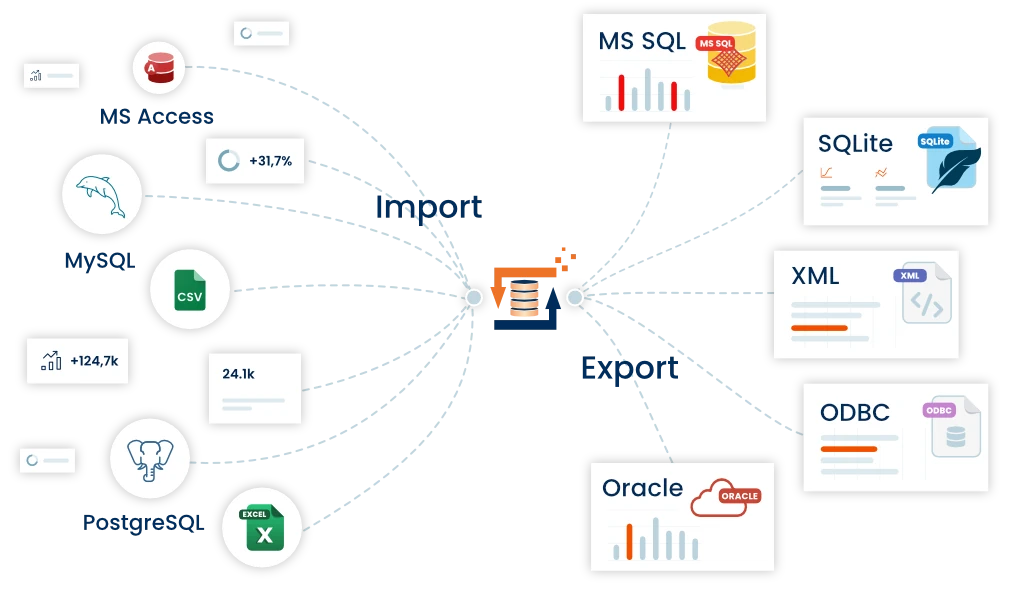- Beiträge: 2
Excel Tabelle zum Import nach CSV oder direkt Datenbank
- Gisbert Doerr
- Autor
- Offline
- Benutzer
-

Weniger
Mehr
13 Jahre 3 Monate her #703
von Gisbert Doerr
Excel Tabelle zum Import nach CSV oder direkt Datenbank wurde erstellt von Gisbert Doerr
Wir haben immer wieder Excelsheets die wir gerne in eine Datenbank importieren würden.
Meine Erfahrung mit FlowHeater ist leider noch sehr niedrig daher meine Anfrage hier im Forum.
Wie blende ich die Leerzelle und Zeilen/Spalten im FlowHeater aus?
Die gelb markierten Felder sind die Feldnamen und Grün markierten sind die Daten der Felder.
Teilweise sind die Daten links vom Feld und nicht immer im gleichen Abstand
Teilweise sind die Daten unter dem Feld und auch hier kann sich die Zelle verschieben.
Lässt sich das Problem über Flowheater lösen?
Meine Erfahrung mit FlowHeater ist leider noch sehr niedrig daher meine Anfrage hier im Forum.
Wie blende ich die Leerzelle und Zeilen/Spalten im FlowHeater aus?
Die gelb markierten Felder sind die Feldnamen und Grün markierten sind die Daten der Felder.
Teilweise sind die Daten links vom Feld und nicht immer im gleichen Abstand
Teilweise sind die Daten unter dem Feld und auch hier kann sich die Zelle verschieben.
Lässt sich das Problem über Flowheater lösen?
Anhänge:
Bitte Anmelden oder Registrieren um der Konversation beizutreten.
- FlowHeater-Team
-

- Offline
- Administrator
-

13 Jahre 3 Monate her #704
von FlowHeater-Team
gruß
Robert Stark
FlowHeater-Team antwortete auf Aw: Excel Tabelle zum Import nach CSV oder direkt Datenbank
Hallo Herr Doerr,
das ist theoretisch möglich, jedoch sehr fehleranfällig! Um Daten automatisch/halbautomatisch verarbeiten zu können sollten sie darauf achten, dass Sie immer das gleiche Format verwenden!
Bei Ihrem Beispiel werden u.a. auch noch Spaltenorientierte und Zeilenorientierte Daten vermischt. Das können Sie so über den FlowHeater nur mit 2 unterschiedlichen Definitionen durchführen.
z.b. Eine Definition die die Zeilenorientierten Daten – in Ihrem Beispiel die oberen Excel Daten – importiert, sowie eine Definition die die Spaltenorientierten Daten – in Ihrem Beispiel die unteren Excel Daten einliest.
Im Anhang finden Sie ein Beispiel wie Zeilenorientierte Excel Daten importiert bzw. hier im Beispiel in eine CSV Datei exportiert werden können.
Die unteren Spaltenorientierten Excel Daten können Sie mit einer weiteren Definition im Anschluss an den ersten Import/Export ebenfalls exportieren. Diese zwei Definitionen können Sie dann über das Batch Modul automatisch nacheinander ausführen.
Beispiel CMD Datei zur automatischen Ausführung
@echo off
FHBatch.exe Import-Excel-Zeilendaten.fhd
FHBatch.exe Import-Excel-Spaltendaten.fhd
Wie Funktioniert es) Es wird davon ausgegangen das die Feldnamen in den ersten 3 Excel Spalten (A-C) vorkommen, in den Excel Spalten D-G können dann jeweils die dazugehörigen Werte stehen.
Zuerst werden die 3 Spalten für die Feldnamen über den String Append Heater zusammengefasst. Der Output geht hier einmal zu einem GroupBy Heater und dann noch zu 3 IF-THEN-ELSE Heatern . Der GroupBy Heater fasst alle Excel Zeilen zu einer Export Zeile zusammen. Eine neue Gruppe beginnt jeweils mit dem Schlüsselwort "Titel".
Die IF-THEN-ElSE Heater benötigen Sie um zu entscheiden welche Werte der Excel Zeilen in die jeweiligen Export Spalten geschrieben werden sollen.
Die einzelnen Werte (Spalten D-G) werden ebenfalls mit einem String Append Heater zu einem Wert zusammengefasst. Der Output dient als DANN Wert für die 3 IF-THEN-ELSE Heater.
das ist theoretisch möglich, jedoch sehr fehleranfällig! Um Daten automatisch/halbautomatisch verarbeiten zu können sollten sie darauf achten, dass Sie immer das gleiche Format verwenden!
Bei Ihrem Beispiel werden u.a. auch noch Spaltenorientierte und Zeilenorientierte Daten vermischt. Das können Sie so über den FlowHeater nur mit 2 unterschiedlichen Definitionen durchführen.
z.b. Eine Definition die die Zeilenorientierten Daten – in Ihrem Beispiel die oberen Excel Daten – importiert, sowie eine Definition die die Spaltenorientierten Daten – in Ihrem Beispiel die unteren Excel Daten einliest.
Im Anhang finden Sie ein Beispiel wie Zeilenorientierte Excel Daten importiert bzw. hier im Beispiel in eine CSV Datei exportiert werden können.
Die unteren Spaltenorientierten Excel Daten können Sie mit einer weiteren Definition im Anschluss an den ersten Import/Export ebenfalls exportieren. Diese zwei Definitionen können Sie dann über das Batch Modul automatisch nacheinander ausführen.
Beispiel CMD Datei zur automatischen Ausführung
@echo off
FHBatch.exe Import-Excel-Zeilendaten.fhd
FHBatch.exe Import-Excel-Spaltendaten.fhd
Wie Funktioniert es) Es wird davon ausgegangen das die Feldnamen in den ersten 3 Excel Spalten (A-C) vorkommen, in den Excel Spalten D-G können dann jeweils die dazugehörigen Werte stehen.
Zuerst werden die 3 Spalten für die Feldnamen über den String Append Heater zusammengefasst. Der Output geht hier einmal zu einem GroupBy Heater und dann noch zu 3 IF-THEN-ELSE Heatern . Der GroupBy Heater fasst alle Excel Zeilen zu einer Export Zeile zusammen. Eine neue Gruppe beginnt jeweils mit dem Schlüsselwort "Titel".
Die IF-THEN-ElSE Heater benötigen Sie um zu entscheiden welche Werte der Excel Zeilen in die jeweiligen Export Spalten geschrieben werden sollen.
Die einzelnen Werte (Spalten D-G) werden ebenfalls mit einem String Append Heater zu einem Wert zusammengefasst. Der Output dient als DANN Wert für die 3 IF-THEN-ELSE Heater.
Anhang excel_import_export.zip wurde nicht gefunden.
gruß
Robert Stark
Anhänge:
Bitte Anmelden oder Registrieren um der Konversation beizutreten.
Ladezeit der Seite: 0.264 Sekunden